- Desk Md 1 1 – A Markdown Powered Blogging Application
- Desk Md 1 1 – A Markdown Powered Blogging App Free
- Desk Md 1 1 – A Markdown Powered Blogging Applications
- Desk Md 1 1 – A Markdown Powered Blogging Apps
If you've ever written an article in Microsoft Word and tried moving the text into a CMS, you have probably spent a lot of time scouring for untidy formatting and obstructions that result from this cross-platform conversion.
So, we figured it was time to introduce you to the magic of Markdown editors, and why you should be using them right now.
Download this app from Microsoft Store for Windows 10, Windows 10 Mobile, Windows 10 Team (Surface Hub), HoloLens. See screenshots, read the latest customer reviews, and compare ratings for Markdown View. StackEdit is one of the most popular open-source online Markdown editors available. It provides a great user interface and offers a bunch of useful features. The ability to collaborate, synchronizing capability, and being able to publish/save your files to Blogger, WordPress, GitHub, and a couple other services are some key features that you get with StackEdit.
When it comes to formatting, most people will use the built-in editor of their content management system to create headings, italicize the text, and build lists.
Fair enough, but guess what? You don't need to rely on a complicated toolbar or apply text formatting. You can use a Markdown editor instead.
In this post, we'll give you a detailed explanation of what a Markdown editor is, and then provide you with an ultimate list of the best Markdown editors.
The end goal is to equip you with a minimalist writing tool that allows you to pen down your thoughts, and then export them to a CMS like WordPress without stressing too much about their appearance.
Let's get started.
It also supports syntax highlighting (just specify the language in a fenced code block). Pandoc – converts files from one markup format into another. Dillinger – a cloud-enabled, mobile-ready, offline-storage, AngularJS powered HTML5 Markdown editor. StackEdit – a full-featured, open-source Markdown editor based on PageDown. Markdown Monster: A powerful, yet easy to use Markdown Editor, Viewer and Weblog Publisher for Windows. Create Markdown with a powerful yet low key interface that provides many helpful support features, but gets out of your way to keep you productive creating content quickly. Inkdrop is a Markdown note-taking app with a great feature set. Jekyll is a static site generator that converts Markdown files to a website.
Don't wait for someone else to do it. Hire yourself and start calling the shots.
What Is a Markdown Editor?
A Markdown editor is an intuitive and lightweight text-to-HTML conversion tool for web content writers.
You can use it to format lists, headers, and for emphasis, as well as to incorporate links and images.
The idea is to produce web content that is as easy to read as plain text.
Markdown editors have existed since the turn of the decade but only became popular after John Gruber of Daring Fireball introduced Markdown back in 2004.
After getting frustrated having to write long, laborious HTML codes to format his content, he worked with the late computer programmer Aaron Swartz to create a plain text formatting syntax that would quickly and easily translate content into HTML. That's how Markdown was born.
The language uses an easy-to-learn syntax to accomplish the same goal that HTML does. However, it's simpler than hypertext markup, and you don't need to worry about closing or opening text.
To make a piece of text web-ready, Markdown uses characters and symbols you're already familiar with. So, if you know how to make an emoticon or create a hashtag, you can leverage Markdown.
Today, Markdown comes packaged in tools that don't require you to memorize the syntax outright, so even someone with no HTML experience can use a Markdown editor to create content for the web.
Advantages of Using Markdown Editors
Aside from speeding up the formatting process, markdown editors offer the following benefits:
1. You can collaborate
If you are writing on Microsoft Word and require the input of other people, you'll need to send the document to them and then have them send it back to you so that you can merge the changes.
With a collaborative Markdown editor, this is quite straightforward as multiple users can work on the same document in real-time.
2. You can export in multiple formats
Markdown is much easier to compose than HTML. With that said, you might still want to export the content in the HTML format.
The best Markdown editor will make it easy to write your content and quickly export it to PDF, web pages, or Rich Text Format.
3. You can work on any platform
Since there are dozens of really good Markdown editors for all platforms (Linux, Mac, Windows, web, etc.), you can pretty much write and edit text from any device and location.
This can bring a massive difference in your productivity. If you have a cloud-based folder for storing copies of your work, switching devices should become effortless, with no distortion in your workflow or user experience.
Best Markdown Editors to Install
Thanks to the rise of the Markdown language, every major platform has a decent range of Markdown editors. Below, we'll break down some of the absolute best (platform-wise) as well as highlight their unique features. So, without further ado, let's take a look at your options.
Best Markdown Editors for Mac
Here are some of the best Markdown editors for Mac users:
1. Byword
Byword is a minimal text editor with complete Markdown support, including subtle syntax highlighting, easy keyboard shortcuts, tables, cross-references and even footnotes.
Its 'Format' menu includes options for paragraph indent, quote level, lists, and more, so you don't have to memorize the syntax for these styles.
Another notable feature is the 'Typewriter Mode' that keeps the line you're writing at the center of your Mac's display, while 'Line and Paragraph Focus' dim all content other than the existing paragraph, letting you focus in a distraction-free environment.
When it comes to publishing, you can post your content to Tumblr, Blogger, WordPress, Medium, and even Evernote from the tool. Documents can be exported to PDFs, Rich Text Format, and Word documents.
Price: $10.99
2. Ulysses
Ulysses is a full-featured Mac OSX Markdown editor with uniquely streamlined features that cover the whole writing process. With a few characters, you mark vital passages, comments, or headlines. Even links, footnotes, and images are inserted with ease using Ulysses' Plain Text Enhanced function.
In addition, you'll find several other features waiting unobtrusively in the tool's background.
There's a 'Typewriter Mode' that keeps your focus on the sentence in front. There's also a character and word counter, accessible through a small icon on Ulysses' taskbar. You can even create word count goals and link them to deadlines that keep you on track.
Ulysses also has a powerful publishing function that's quite simple to use. You can post your work directly to Medium and WordPress, either as a draft or a published blog post. And it'll also let you export the final document to a whole array of other handy formats, including HTML, DOCX, Text Bundle, Rich Text Format, Plain Text, and ePub.
Price: 14-day free trial, $4.99/month, or $39.99/year
Flawlessapp 0 8 7 download free. 3. MacDown
MacDown is a robust tool that offers syntax highlighting, live preview, and a minimalistic appearance that makes it easy to apply Markdown formatting.
The editor's author, Tzu-Ping Chun, released MacDown after announcing that one of his favorite MarkDown editors, Mou, was shutting down its development. Chun started from the ground up, dedicating weekends to put together his own solution, and MacDown was the result.
Despite its simple design, MacDown is fully featured with highly customizable language rendering, auto-completion, and lots of Markdown syntax. Plus, exporting to HTML or PDF delivers consistently good results.
Price: Free
Best Markdown Editors for Windows
You can install and use the following Markdown tools directly on your Windows device without having to configure anything beforehand.
1. Caret
Caret is a simplistic editor with an emphasis on productivity and a clean UI. Its editor is set up to help you with fences, HTML, lists, emphasis, and more. The tool also has the capability to complete code, emoji, HTML, and file paths. Theme lab templates 5 4 3.
The tool's sidebar shows a folder's data, with your work in progress listed at the top edge of Caret. You can use it to jump to a specific document, activate typewriter mode, or activate the dark mode to work during the night.
Also, working on Caret can be a great way to learn Markdown, as the syntax is always on display, but there's also an option to activate a preview pane if you prefer. Moreover, you can export documents to PDF and HTML.
Price: Free trial, $29
2. ghostwriter
ghostwriter gives you a distraction-free environment for writing captivating content, including a clean interface and a full-screen option.
You can preview your work in HTML, use the 'Focus Mode' to narrow your attention to a single paragraph, and even create your own custom style sheet to preview how your content will appear on the internet.
The tool also has a built-in processor that enables you to export documents to HTML. Alternatively, you can export to Word, PDF, ODT, and other formats by installing a document converter like Pandoc.
ghostwriter has built-in dark and light themes that deliver an aesthetic user experience out of the gate. And if that wasn't enough, it lets you build your own! With support for background visuals, you can create the environment you prefer for your writing.
Price: Free
3. Typora
Typora is one of the fastest and most versatile Markdown editors in existence. It doesn't have separate tabs or windows to display how the syntax is rendered and to view plain text. You can start typing straight away and apply formatting from the integrated menu bar.
The tool is ideal for writing content for the web, but that's not all it's capable of. If you need an easy way to write research papers for work, Typora also supports the insertion of graphs, tables, and mathematical formats.
Documents are saved in the default Markdown format (.md), but you can import and export to several different formats using Typora. Supported file export formats include DOCX, Rich Text Format, OPL, OpenOffice, PDF, Epub, LaTex, HTML, and more.
Price: Free
Best Markdown Editors for Linux
If your computer or smartphone is running Linux, you can use one of the following Markdown editors.
1. Remarkable
Remarkable is an excellent Markdown editor with a plethora of features. You can use it to work with both the standard and Github-flavored Markdown language. Advanced-level formatting is also possible as the tool comes with spell checking, word count, and MathJax support.
The software also provides you with a range of styling options, so you can configure it to your writing preferences as well as various keyboard shortcuts to speed up your work. Additional Markdown features include subscripts, abbreviations, footnotes, and other similar elements.
Besides all that, Remarkable can convert links into hypertext and displays a live preview for inserted visuals. You can also toggle the fullscreen mode, customize the preview using CSS, and export your documents to HTML and PDF.
Price: Free
2. Haroopad
Haroopad is an open source processor that supports the creation of web-friendly text. You can use it to author various types of content, including reports, presentations, slides, blogs, and more.
Its standout features include fenced code syntax highlighting, viewer and editor font size control using shortcuts, flowchart drawing, and styling based on CSS. The last software update also added some new functionality to Haroopad, such as the ability to display the number of tasks due in the app badge.
The tool will let you import files from YouTube, Pastebin, Twitter, and many other resources, and export them to HTML or PDF. Moreover, you can use your work as an email directly from Haroopad or post to Evernote or Tumblr.
Price: Free
3. UberWriter
UberWriter is one of the best open-source Markdown editors and packaged with several features that make writing web-friendly text a hassle-free experience. The UI is centered, and the word length in a row is restricted to increase the content's visibility. Also, you'd find that there are no buttons or menu bars to keep the writing distraction free.
At the bottom of its layout, UberWriter displays the character and word count at the right, and its three screen modes on the left. The first of these – Focus – enables users to zoom in on the sentence where the cursor is placed. Fullscreen takes the toolbars away from your view, and Preview showcases the content after it's been converted to Markdown language.
Other nifty features include spell check and inline preview, which enable you to see links, images, footnotes, and other elements by clicking on them.
Finally, UberWriter lets you export documents in all the popular file formats, including PDF, ODT, and HTML. Rich Text Format, OpenDocument XML, MediaWiki markup, and DOCX support is also included.
Price: Free
Best Online Markdown Editors
If you're looking for a convenient way to turn plain text into HTML, an online Markdown editor might be the most appropriate option. Below are some of the best web-based tools for creating Markdown files.
1. HackMD
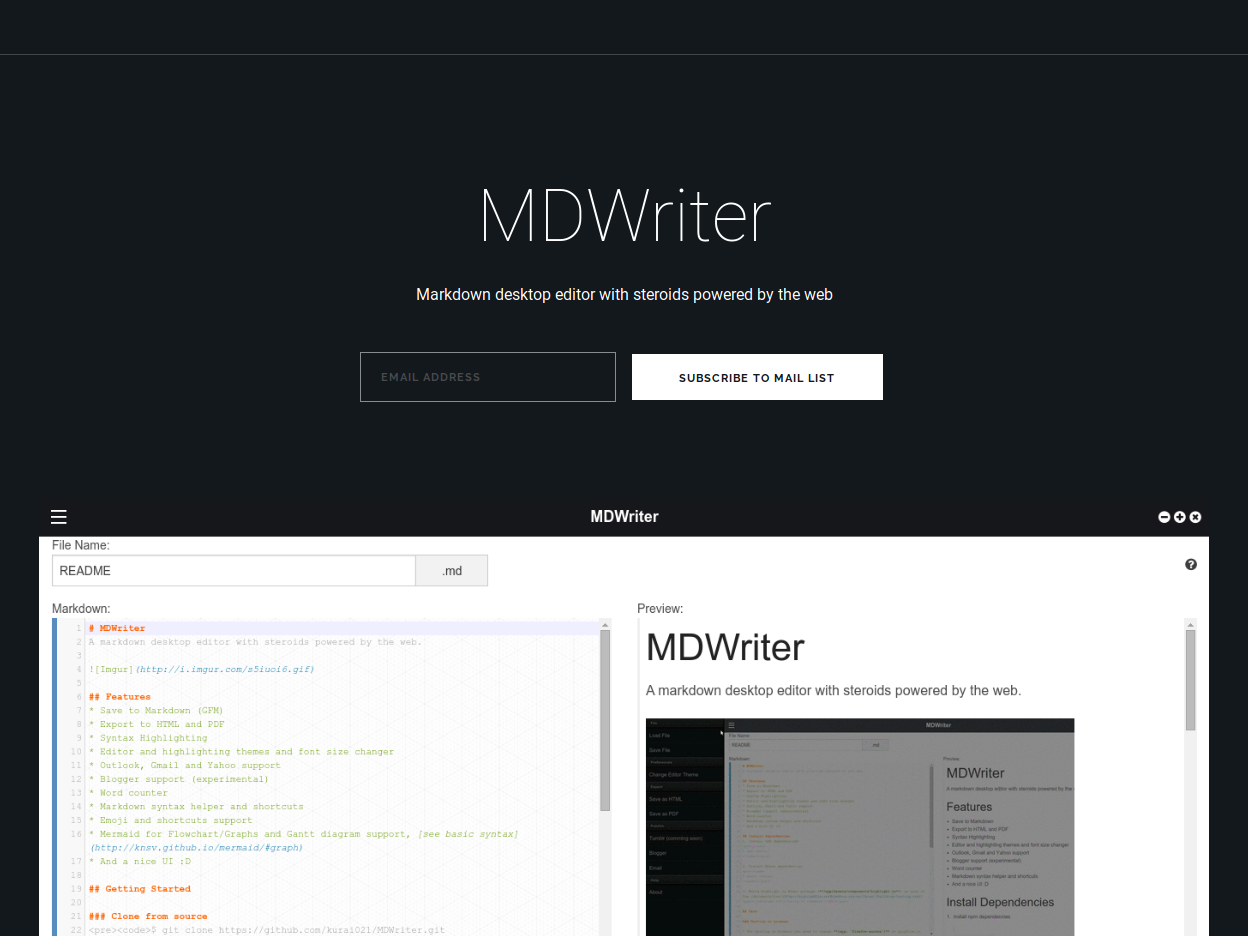
HackMD is a collaborative Markdown editor that lets you and your teammates write and edit content from any internet-enabled device. You can use the panels in the editor's toolbar to add links, headings, quotes, and other types of formatting.
The tool's menu bar consists of several Markdown shortcuts, and it's also compatible with legacy editors like Emacs and Sublime.
To use the editor, you just need to sign in with Google, Facebook, or another platform that HackMD's login page supports. After that, you can write Markdown code, and even create notes that can later be assigned to others for collaboration. People can join as registered users or guests to work on these notes with you.
Canvas draw 3 0 2 download free. In terms of exporting your content, HackMD lets you save files in Gist, Dropbox, and Google Drive. You can also download the content directly on your computer in ODF (beta), HTML, Raw HTML, or Markdown language.
Price: Free
2. StackEdit
This is another powerful online Markdown editor that features a visual toolbar for different kinds of formatting, including lists, emphasis, and bold. Whatever you write is automatically converted into Markdown in the left panel of the tool. In the right panel, you can preview what the text will appear like when it's posted on the web.
A notable trait of StackEdit is its ability to save the documents you make to your web browser. The next time you use it, your work will be present and accessible in a tiny panel situated on the left hand of the dashboard. Flume pro 2 8 6 3 download free.
What's more, you can connect it to Dropbox or Google Drive to save your work in the cloud. To import a document, StackEdit allows you to provide a URL or your PC's hard drive.
Price: Free
3. Dillinger
Dillinger had to make our list of the best Markdown editors. It's a simple and modern tool that converts your Markdown content to HTML and vice versa. All you have to do is compose your text or place your document in the left panel, and choose the format you want for the final document.
You also get several export/import options, all of which can be accessed from the navigation at the top of the screen. With these features, it is simple to export your work to Google Drive, Dropbox, Medium, and Github, as well as convert files into .md, PDF, or HTML.
In addition, Dillinger provides you with a distraction-free mode that removes everything except the Markdown sentence from your view, so you can focus on producing high-quality content for your web properties.
Price: Free
Summary: The Best Markdown Editors You Can Use Right Now
So, there you have it – the top Markdown editors for every platform you could possibly use for your writing.
While most people will write in a text editor, it's hard to ignore the appeal of a dedicated Markdown tool. You can easily convert your writing into web-friendly content, you can see a live preview of your work, and you can save your documents in various formats.
Let's take a quick look back at the Markdown editors that best suit your needs:
Best Mac Markdown Editors:
1. Byword
2. Ulysses
3. MacDown
Best Windows Markdown Editors:
1. Caret
2. ghostwriter
3. Typora
Best Linux Markdown Editors:
1. Remarkable
2. Haroopad
3. UberWriter
Best Online Markdown Editors:
1. HackMD
2. StackEdit
3. Dillinger
What's your take on using Markdown editors instead of the built-in editor of a CMS? Let us know in the comments section below.
Want to Learn More?
Working with Markdown files in Visual Studio Code is simple, straightforward, and fun. Besides VS Code's basic editing, there are a number of Markdown specific features that will help you be more productive.
Markdown extensions
In addition to the functionality VS Code provides out of the box, you can install an extension for greater functionality.
Desk Md 1 1 – A Markdown Powered Blogging Application
Tip: Click on an extension tile above to read the description and reviews to decide which extension is best for you. See more in the Marketplace.
Markdown preview
VS Code supports Markdown files out of the box. You just start writing Markdown text, save the file with the .md extension and then you can toggle the visualization of the editor between the code and the preview of the Markdown file; obviously, you can also open an existing Markdown file and start working with it. To switch between views, press ⇧⌘V (Windows, Linux Ctrl+Shift+V) in the editor. You can view the preview side-by-side (⌘K V (Windows, Linux Ctrl+K V)) with the file you are editing and see changes reflected in real-time as you edit.
Here is an example with a very simple file.
Tip: You can also right-click on the editor Tab and select Open Preview (⇧⌘V (Windows, Linux Ctrl+Shift+V)) or use the Command Palette (⇧⌘P (Windows, Linux Ctrl+Shift+P)) to run the Markdown: Open Preview to the Side command (⌘K V (Windows, Linux Ctrl+K V)).
Dynamic previews and preview locking
By default, Markdown previews automatically update to preview the currently active Markdown file:
You can lock a Markdown preview using the Markdown: Toggle Preview Locking command to keep it locked to its current Markdown document. Locked previews are indicated by [Preview] in the title:
Editor and preview synchronization
VS Code automatically synchronizes the Markdown editor and the preview panes. Scroll the Markdown preview and the editor is scrolled to match the preview's viewport. Scroll the Markdown editor and the preview is scrolled to match its viewport:
You can disable scroll synchronization using the markdown.preview.scrollPreviewWithEditor and markdown.preview.scrollEditorWithPreviewsettings.
The currently selected line in the editor is indicated in the Markdown preview by a light gray bar in the left margin:
Additionally, double clicking an element in the Markdown preview will automatically open the editor for the file and scroll to the line nearest the clicked element.
Outline view
The Outline view is a separate section in the bottom of the File Explorer. When expanded, it will show the symbol tree of the currently active editor. For Markdown files, the symbol tree is the Markdown file's header hierarchy.
The Outline view is a great way to review your document's header structure and outline.
Extending the Markdown preview
Extensions can contribute custom styles and scripts to the Markdown preview to change its appearance and add new functionality. Here's a set of example extensions that customize the preview:
Using your own CSS
You can also use your own CSS in the Markdown preview with the 'markdown.styles': []setting. This lists URLs for style sheets to load in the Markdown preview. These stylesheets can either be https URLs, or relative paths to local files in the current workspace.
For example, to load a stylesheet called Style.css at the root of your current workspace, use File > Preferences > Settings to bring up the workspace settings.json file and make this update:
Keep trailing whitespace in order to create line breaks
To create hard line breaks, Markdown requires two or more spaces at the end of a line. Depending on your user or workspace settings, VS Code may be configured to remove trailing whitespace. In order to keep trailing whitespace in Markdown files only, you can add these lines to your settings.json:
Markdown preview security
For security reasons, VS Code restricts the content displayed in the Markdown preview. This includes disabling script execution and only allowing resources to be loaded over https.
When the Markdown preview blocks content on a page, an alert popup is shown in the top right corner of the preview window:
You can change what content is allowed in the Markdown preview by clicking on this popup or running the Markdown: Change preview security settings command in any Markdown file:
Desk Md 1 1 – A Markdown Powered Blogging App Free
The Markdown preview security settings apply to all files in the workspace.
Here are the details about each of these security levels:
Strict
This is the default setting. Only loads trusted content and disables script execution. Blocks http images.
It is strongly recommended that you keep Strict security enabled unless you have a very good reason to change it AND you trust all markdown files in the workspace.
Allow insecure content
Keeps scripts disabled but allows content to be loaded over http.
Disable
Disables additional security in the preview window. This allows script execution and also allows content to be loaded over http.
Snippets for Markdown
There are several built-in Markdown snippets included in VS Code - press ⌃Space (Windows, Linux Ctrl+Space) (Trigger Suggest) and you get a context specific list of suggestions.
Tip: You can add in your own User Defined Snippets for Markdown. Take a look at User Defined Snippets to find out how.
Compiling Markdown into HTML
VS Code integrates with Markdown compilers through the integrated task runner. We can use this to compile .md files into .html files. Let's walk through compiling a simple Markdown document.
Step 1: Install a Markdown compiler
For this walkthrough, we use the popular Node.js module, markdown-it.
Note: There are many Markdown compilers to choose from beyond markdown-it. Pick the one that best suits your needs and environment.
Step 2: Create a simple MD file
Open VS Code on an empty folder and create a sample.md file.
Note: You can open a folder with VS Code by either selecting the folder with File > Open Folder or navigating to the folder and typing 'code .' at the command line.
Place the following source code in that file:
Step 3: Create tasks.json
The next step is to set up the task configuration file tasks.json. To do this, run Terminal > Configure Tasks and click Create tasks.json file from templates. VS Code then presents a list of possible tasks.json templates to choose from. Select Others since we want to run an external command.
This generates a tasks.json file in your workspace .vscode folder with the following content:
To use markdown-it to compile the Markdown file, change the contents as follows:
Tip: While the sample is there to help with common configuration settings, IntelliSense is available for the tasks.json file as well to help you along. Use ⌃Space (Windows, Linux Ctrl+Space) to see the available settings.
Step 4: Run the Build Task
Since in more complex environments there can be more than one build task we prompt you to pick the task to execute after pressing ⇧⌘B (Windows, Linux Ctrl+Shift+B) (Run Build Task). In addition, we allow you to scan the output for compile problems. Since we only want to convert the Markdown file to HTML select Never scan the build output from the presented list.
At this point, you should see an additional file show up in the file list sample.html.
Free auto keyboard clicker for mac. If you want to make the Compile Markdown task the default build task to run execute Configure Default Build Task from the global Terminal menu and select Compile Markdown from the presented list. The final tasks.json file will then look like this:
Automating Markdown compilation
Let's take things a little further and automate Markdown compilation with VS Code. We can do so with the same task runner integration as before, but with a few modifications.
Step 1: Install Gulp and some plug-ins
We use Gulp to create a task that automates Markdown compilation. We also use the gulp-markdown plug-in to make things a little easier.
We need to install gulp both globally (-g switch) and locally: Redmi note 5 (pro 4pda).
Note: gulp-markdown-it is a Gulp plug-in for the markdown-it module we were using before. There are many other Gulp Markdown plug-ins you can use, as well as plug-ins for Grunt.
You can test that your gulp installation was successful by typing gulp -v. You should see a version displayed for both the global (CLI) and local installations.
Step 2: Create a simple Gulp task
Open VS Code on the same folder from before (contains sample.md and tasks.json under the .vscode folder), and create gulpfile.js at the root.
Place the following source code in that file:
What is happening here?
- We are watching for changes to any Markdown file in our workspace, i.e. the current folder open in VS Code.
- We take the set of Markdown files that have changed, and run them through our Markdown compiler, i.e.
gulp-markdown-it. - We now have a set of HTML files, each named respectively after their original Markdown file. We then put these files in the same directory.
Step 3: Run the gulp default Task
To complete the tasks integration with VS Code, we will need to modify the task configuration from before to run the default Gulp task we just created. You can either delete the tasks.json file or empty it only keeping the 'version': '2.0.0' property. Now execute Run Task from the global Terminal menu. Observe that you are presented with a picker listing the tasks defined in the gulp file. Select gulp: default to start the task. We allow you to scan the output for compile problems. Since we only want to convert the Markdown file to HTML select Never scan the build output from the presented list. At this point, if you create and/or modify other Markdown files, you see the respective HTML files generated and/or changes reflected on save. You can also enable Auto Save to make things even more streamlined.
If you want to make the gulp: default task the default build task executed when pressing ⇧⌘B (Windows, Linux Ctrl+Shift+B) run Configure Default Build Task from the global Terminal menu and select gulp: default from the presented list. The final tasks.json file will then look like this:
Step 4: Terminate the gulp default Task
The gulp: default task runs in the background and watches for file changes to Markdown files. If you want to stop the task, you can use the Terminate Task from the global Terminal menu.
Next steps
Read on to find out about:
Desk Md 1 1 – A Markdown Powered Blogging Applications
- CSS, SCSS, and Less - Want to edit your CSS? VS Code has great support for CSS, SCSS, and Less editing.
Common questions
Is there spell checking?
Desk Md 1 1 – A Markdown Powered Blogging Apps
Not installed with VS Code but there are spell checking extensions. Check the VS Code Marketplace to look for useful extensions to help with your workflow.
Does VS Code support GitHub Flavored Markdown?
No, VS Code targets the CommonMark Markdown specification using the markdown-it library. GitHub is moving toward the CommonMark specification which you can read about in this update.
In the walkthrough above, I didn't find the Configure Task command in the Command Palette?
You may have opened a file in VS Code rather than a folder. You can open a folder by either selecting the folder with File > Open Folder or navigating to the folder and typing 'code .' at the command line.
