In Lightroom Classic, there is a plug-in that can help. Changing date / time using a Plug-in (Lightroom Classic only) Capture Time to Exif is a plug-in from John Beardsworth that allows multiple photos to change to a single date / time. This is really handy in the scenario just mentioned, where you have a whole collection of photos from. Re: How to display full exif in Lightroom? In reply to UncleMikey. Jan 5, 2017 As mentioned above, in Lightroom change the Metadata tab to show the EXIF data and it will include lens info and exposure compensation. In the Library module, the Metadata panel displays the filename, file path, rating, text label, and EXIF and IPTC metadata of selected photos. Use the pop-up menu to choose a set of metadata fields. Lightroom Classic has premade sets that display different combinations of metadata. When using Adobe products (such as Lightroom or ACR), the field is never included in the EXIF info displayed by the application. Canon's own 'Digital Photo Professional' does. Adding foreign Lens Info in Lightroom Dirk Essl Image credit: Hanimex 75-300 mm macro lens by Colin-47 Tags: data, exif, exifdata, lenstagger, lightroom, manuallenses, modifyexifdata.
As my love for photography has increased over time, so has my love for manual focus lenses. Lenses such as the Samyang 135mm f2 provide unsurpassed sharpness and image quality, at a price much lower than its autofocus counterparts. Often you also save weight and size when switching to a manual lens. I switched my Sigma 35mm f1.4 ART for a Voigtländer Ultron 35mm f1.7, and got a lens that was just a fraction of the weight and size while maintaining comparable image quality and low light performance. Not to mention the joy when using manual lenses – the fact that you are forced to pause for 2-3 seconds whenever you take a photo, forcing you to consider the composition for a moment, often with better photos as a result.
A major annoyance with manual lenses is that most of them lack a chip (even if that is starting to change with lenses such as the Samyang XP 85mm f1.2). Lack of chip means that you will get no EXIF metadata from the lens into your camera. When you try to search Lightroom for your photos taken with that manual lens, you will not be able to. When you post a photo taken with the lens to 500px or Flickr, nobody will be able to see what lens you used.
Luckily, there is a pretty simple workaround for this: The Lightroom plugin LensTagger. This plugin will make it possible for you to select a bunch of photos in Lightroom and specify what lens was used. This information is then written into the EXIF data in the RAW file.
To get started with LensTagger, watch the instructional video above, or simply continue reading here. First, download and install the latest version of LensTaggerand ExifTool. LensTagger runs ExifTool in the background to perform the actual metadata writing to the files, so without ExifTool, you cannot use LensTagger. It doesn't matter in what order you install them.
Before you attempt to run LensTagger it is imperative that you select all the photos you want to use LensTagger on, right-click, and perform Metadata -> Save Metadata to File. This will make sure that all metadata pertaining to the files, including all the editing you have done to the files in Lightroom, such as changing exposure, white balance, saturation etc, is saved to .XMP files along with the RAW files on disk.
Grandtotal 5 2 1. Lightroom normally keeps all metadata about photos, such as EXIF information about camera and lens, but also all information about edits you have made, in the Catalog. But Lenstagger is only able to write information to the original RAW-files, and not to Lightroom's Catalog. So we need to write the lens metadata to the RAW files with Lenstagger, and then read it back into Lightroom using the Metadata -> Read Metadata from File command. If we wouldn't have saved the metadata to XMP files in the previous step, Lightroom would just read whatever metadata is in the RAW files, and overwrite its internal metadata in the catalog. The result would be that any editing you had done to the images in Lightroom would be lost. But since we wrote all that into XMP files, Lightroom will read the data from there when reading everything back into the catalog. 4k video downloader 4 7 0 download free. I understand if this feels really confusing or complicated, it did to me in the beginning as well. Try watching the video, and maybe that explanation will help you better than this text.
When you have selected the photos you want to use LensTagger on, and done 'Save Metadata to File', it is time to fire up the LensTagger plugin. Find it in Library -> Plugin Extras -> Lenstagger.
Sketch 537. In Lenstagger, provide the lens name, focal length, and any other information you have to provide. A good tip on where to find the 'official' name for a lens, is to look in Adobe's own lens database used for profile corrections. https://cgseovcseo.weebly.com/dropshare-4-4.html. Adobe has established consistent naming conventions, and their lens database is very extensive. You can find the lens database online. Do not forget to press 'Update command', to update the ExifTool command that is to be run, with your entered information. Then just perform the action by pressing 'Run Command.'
As we discussed earlier, after running LensTagger, you need to right click on your selected photos in Lightroom, and perform Metadata -> Read metadata from File, so that Lightroom's catalog gets updated with the new lens metadata that Lenstagger has put into the RAW files. If you would have missed the step to save metadata to file before running the Lenstagger, now any edits you had done to the photos in Lightroom would be lost, as that information was not to be found in the RAW file or any accompanying XMP file.
That's basically it! Now you have a way to tag your photos from manual lenses with proper lens information so that you can easier find them, and so that sites like 500px and Flickr can know what lens and focal length you used in your photos.
About the author
Micael Widell is a photography enthusiast based in Stockholm, Sweden. He loves photography and runs a YouTube channel with tutorials, lens reviews, and photography inspiration. You can also find him as @mwroll on Instagram and 500px. This article was also published here and shared with permission.
You have a load of images you scanned or photographed, now you want them to appear in your Lightroom catalog in the right order – usually in some sort of date sequence. But of course, they all have current dates as that's when they were created. If you use a dated naming system this really doesn't help!
So, how do you get the right photo date on an image?
Which date should I use?
First, we need to decide the date we would like to use for the photo(s). Of course, for a photo of Granny from 80 years ago you're unlikely to know the exact date or time! Most photographers simply use an approximate date and time, then at least the photos will appear in the right order in the catalog. Lightroom can't use fuzzy dates, so many decide to use midnight on the first day of the month, year or decade. So, if the photo was probably taken in 1960, a date / time of 1960-01-01 12:00 at least gives an indication and it's easy to spot that it's an estimated date.
If you scanned or photographed a lot of photos in one session, the first thing it's worth doing is collecting ones together into individual years, perhaps into year folders or collections, then work on the dates for them in there.
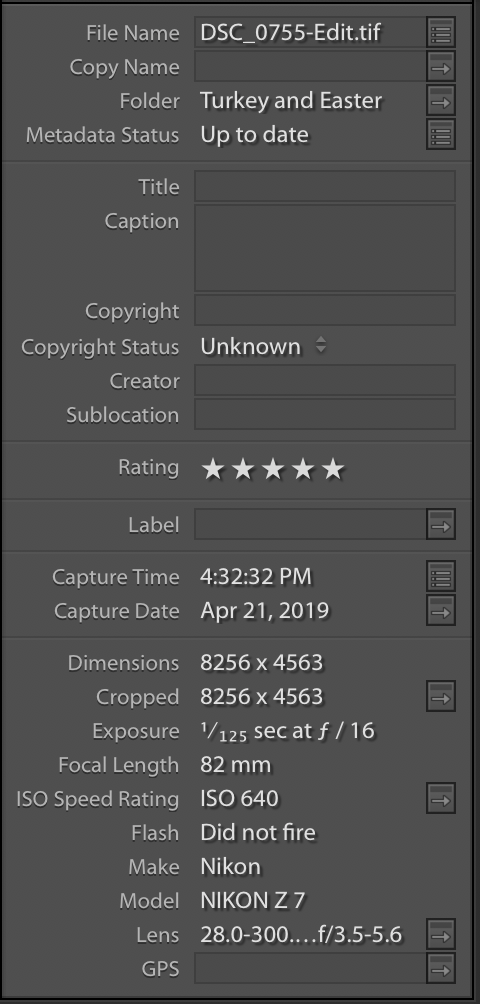
But how do you change the date on a photo?
Change one photo date / time
First, let's look at changing one photo, then we can discuss multiple photos. The process is quite simple.
In Lightroom Classic:
- Select the photo in the Library module
- Go to Metadata Menu > Edit Date and Time
- This brings up the Edit Capture Time dialog
- Change using Adjust to a Specific Date and Time to your chosen time stamp
- Click Change
In Lightroom Desktop (cloud):
- Select the photo in Photo Grid or Square Grid
- Go to Photo menu > Edit Date & Time or click the pencil icon next to the date field in the Info panel
- In the Shift Date Range dialog, enter the correct date and time
- Click Change
Changing multiple photos at once
In both versions of Lightroom, if you have more than one photo selected, the whole sequence of photos of photos will change. Speedy 4 0 4 download free. However, because Lightroom is designed for digital photographs, it won't adjust all of your photos to the chosen time stamp, but will adjust them all incrementally. This is useful if you have the photos sorted in the order you want and aren't that bothered by the specific dates and times being right, you just want them in the general area.
If specific dates / times are important (so you want them all to read 1960-01-01 12:00) you will have to adjust them individually as Lightroom only has the facility to change to a specific date / time photo by photo. In Lightroom Classic, there is a plug-in that can help.
Lightroom Exif Plugin
Changing date / time using a Plug-in (Lightroom Classic only)
Capture Time to Exif is a plug-in from John Beardsworth that allows multiple photos to change to a single date / time. This is really handy in the scenario just mentioned, where you have a whole collection of photos from approximately the same date and you want all of them to read, for example, 1960-01-01 12:00.
To use it:
- Download and install the plug-in (through Plug-in Manager)
- Select the photos in Library Grid view to change
- Go to Library menu > Plug-in Extras > Save capture time to open the plug-in dialog
- Change the date / time (you can change the camera and lots of other things too)
- The Command line preview shows you the line that will be submitted to the Operating System.
- Click OK
- With the same photo(s) selected, go to Metadata menu > Read Metadata from file
- The updated dates will show in the Metadata panel
The trial version will let you adjust up to 10 photos in one go. That's great to check it does what you'd like, but the full version isn't expensive (at $11.38 / £8.66 / €10) and is one of those Plug-ins that's often useful to have. It's regularly updated by the Author, John Beardsworth.
For extensive information on Lightroom Classic, see Adobe Lightroom Classic – The Missing FAQ.
Lightroom Exif Viewer
If you have the Photography Plan, then as well as Classic you have access to the Lightroom cloud ecosystem including the mobile apps and web interface. For more information on these apps, see Adobe Lightroom – Edit Like a Pro.
Exif Data In Lightroom
Note: purchase of these books includes the first year's Classic or cloud-basedPremium Membership (depending on the book purchased), giving access to download the latest eBook (each time Adobe updates the software), email assistance for the applicable Lightroom version if you hit a problem, and other bonuses.
Lightroom Exif Data
We also have a special bundle offer for the two books. This includes Premium Membership for the first year as described above for the whole Lightroom family!
